15 Cara Mengatasi Komputer Lemot

Penggunaan komputer saat ini sudah semakin dibutuhkan. Sudah banyak pekerjaan yang awalnya dikerjakan oleh manusia kini terbantu dengan adanya komputer. Oleh karena itu, komputer yang dapat beroperasi dengan baik adalah sebuah kewajiban.
Namun, terkadang jika kita tidak memperhatikan kinerja komputer dengan baik, komputer kita bisa menjadi lemot. Penyebabnya bisa berbagai hal, mulai dari spesifikasi komputer yang minim, hingga karena terinfeksi virus komputer. Lalu, gimana cara mengatasi komputer lemot? Yuk disimak informasinya di bawah ini:
- Stop program tidak penting yang berjalan saat startup
- Tekan tombol Windows + R pada keyboard untuk membuka jendela Run.
- Pada jendela Run, ketik “msconfig” (tanpa tanda kutip), lalu tekan Enter.
- Selanjutnya akan muncul jendela “System Configuration”. Pilih tab “Startup”.
- Pada tab tersebut, Anda akan menjumpai beberapa program yang akan berjalan ketika Windows melakukan startup.
- Hilangkan tanda centang pada software yang tidak penting. Jika sudah, klik OK
- Setelah itu, Anda akan dihadapkan pada 2 pilihan, hendak langsung me-restart komputer atau mau keluar dari jendela System Configuration tanpa restart. Jika ingin merasakan langsung dampaknya, lebih baik Anda me-restart komputer tersebut.
- Tingkatkan kapasitas RAM komputer
- Gunakan harddisk SSD
- Nonaktifkan “Search index”
- Buka Windows Explorer. Caranya, tekan tombol Windows + E pada keyboard, atau double click ikon “Windows Explorer” pada desktop.
- Pada bagian “My Computer”, klik kanan, lalu pilih “Manage”
- Pilih “Services and Application” > “Services”
- Pilih “Windows Search”, lalu double click untuk memunculkan jendela baru
- Selanjutnya, pilih tab “General”. Pada bagian “Startup Type”, pilih “Disabled”. Jika sudah, klik OK
- Menonaktifkan Aero Theme
- Klik kanan pada tampilan desktop
- Pilih “Personalization” > “Color”
- Pada jendela “Color”, hilangkan centang pada “Enable transparency”.
- Klik “Save Changes”
- Sesuaikan performa dengan spesifikasi hardware
- Mematikan suara ketika startup
- Klik Start > Control Panel
- Pada jendela “Control Panel, pilih “Sounds”
- Pada jendela “Sounds”, pilih tab “Sound”
- Hilangkan centang pada “Enable system startup sound”. Lalu, klik OK
- Menonaktifkan User Account Control
- Klik Start
- Ketik “User account control” pada kolom pencarian Start.
- Pilih “Change user control account settings” yang muncul pada hasil pencarian.
- Pada jendela “User Account Control Setting”, turunkan slider hingga posisi terbawah, yaitu “Never Notify”
- Klik OK untuk menyimpan pengaturan
- Defragmentasi harddisk
Untuk melakukan defragmentasi pada harddisk, Anda bisa menggunakan fitur bawaan Windows. Caranya adalah sebagai berikut:
- Buka Windows Explorer
- Klik kanan pada partisi sistem (C:)
- Pilih “Properties”
- Pada jendela “Properties”, pilih tab “Tools” dan pilih “Defragment Now”
- Cara yang sama bisa Anda terapkan di partisi harddisk lainnya.
- Mengurangi fitur-fitur pada sistem operasi
- Bersihkan komputer Anda
- Gunakan hanya 1 antivirus saja
- Cek ruang harddisk yang masih kosong
- Scan komputer Anda dari virus
- Instal ulang
Sekian artikel kami kali ini seputar cara mengatasi komputer lemot. Semoga informasi yang kami berikan bisa membantu Anda untuk mengatasi komputer yang lemot.
Label: Komputer


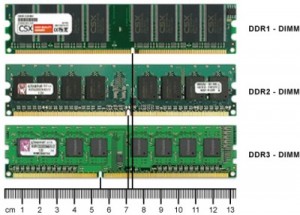




.png)
.png)
.png)
